Translate your content
To translate your content click on Translation in the navigation menu:

Translation Dashboard
Default language
To get started, please choose your default language. This will be the language you use for writing content in the editor.
Note that in the published version, the default language is the fallback for any block that hasn't been translated.
English as your language and write your content in French, for example. Please ensure that you write in the selected language accordingly.
Translation tool
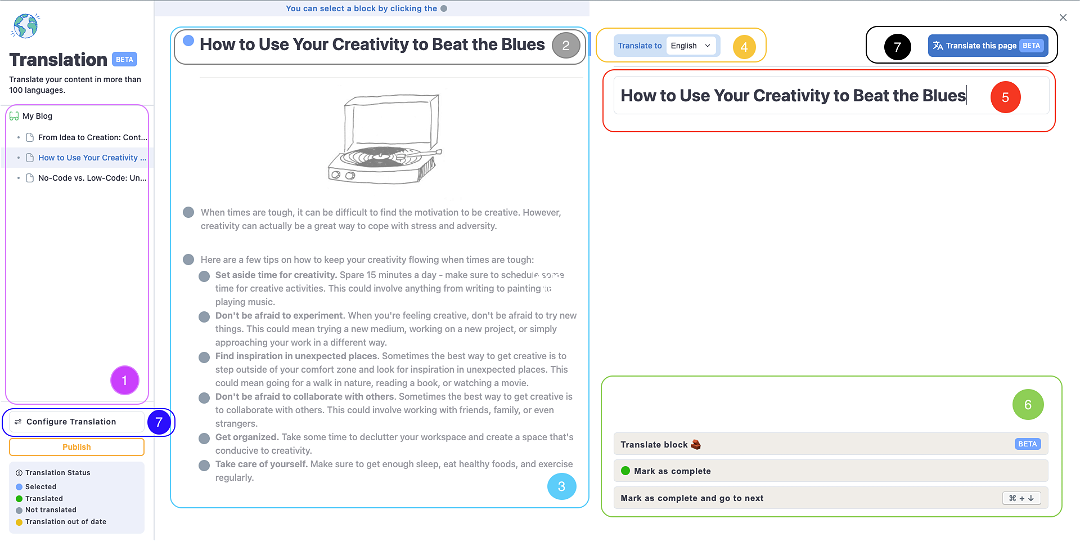
- List of your project pages - You can select the page you want to translate or update. By default, when you arrive at the end of a page and click "Mark as complete and go to next," it will automatically take you to the next page.
- Currently selected block - This is the selected block you are translating in (5). The bullet point of the current block is green.
- Current page - This is the current page with all the blocks that need to be translated.
⚪ Block not translated
🔵 Current block
🟢 Block marked as complete
🟠 Block translation needs to be updated - Language selector - The current language that you are translating. When you add a language here, it will be automatically added to your list of translated languages. "If you need to remove a language, click on
Configure Translation. - Translation field - Here, you have to write the translation of the selected block. If your original block had an inline style, it will not be automatically applied. Make sure to put the correct translation of the block. We do not check the relevance of your input .
- Actions:
- Auto-translate: Translate the block in the selected language.
- Mark as complete: This option allows you to finish the translation of the block. It will have a green bullet point next to it. If you change anything in the default block in the future, the bullet point will turn orange.
- Mark as complete and go to next: Same as above and move to the next block. If this is the end of the page, it will automatically go to the next one. - Page translation:
Auto translate the current page and automatically mark as complete translated blocks. This is the automation for the translation.
Be careful it will override the existing translation of the same 'lang' of the current page. - Configuration:
Open the configuration menu for the translation (See the section under)
Configure Translation

Add language query to url
This option make sure that the lang parameter is always visible in your published project url.
Choose a default language
Your default language is important as it defines the language you will create your content in the editor, and it will also be used as the fallback language for any untranslated blocks.
Note that depending on the language chosen, it can change the user experience slightly. For example, some languages have a right-to-left set up in the editor, which may affect the layout and formatting of the content.
Available Languages
Adding a language to the language list selector only makes it available for selection, but you still need to go to the translation tab and manually translate your content. And if a language is not yet fully translated, you can choose to remove it from the language list until it's complete.